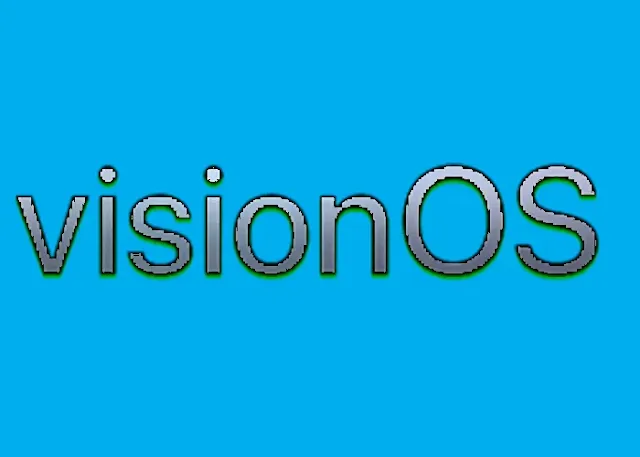VisionOS 1.0 - Hi everyone! MD BELAL here for Bloggeratoz, and this is Vision Os. It's booting up in the simulator as Apple has made it available for developers to look at it through the overall simulator to see what it's like. Since the device isn't available yet, it's now booting up here [Music], and you can see we're in the main environment now. Now there are some controls within the simulator you can see here at the bottom.
Also Read -
RTX 4080 Gaming Laptop | Acer Predator Helios 18 Price 2023
MacOS Sonoma Supported Devices Review 2023
OnePlus Nord N30 5G Price in USA 2023
Samsung Galaxy A54 5g Price in USA 2023
VisionOS 1.0 Environment Controls
Right, we have the option to select. We can click and drag the camera to tilt it around this way. We also have the option here to move back and forth or up and down and then tilt. And additionally, we can move in and out as though we were on a dolly, so you can see that move there if we go back to select and then at the top here.
We have a couple of different buttons as well. We have the home button, which removes the different app icons on the display. We also have the option to save screen capture, pointer, capture, keyboard simulated scenes and then reset cameras. If we want to reset, that's the main reset. If we click this button here, we have some different simulated scenes. So we have a Living Room day and night. We also have a kitchen day and night and then a Museum day and night.
VisionOS 1.0 Moving and Resizing a Window
We'll go back to Living Room Day, and let's look at some of these apps so you've already heard some of the sounds. If we take a look here, we have settings. Of course, if we click on settings, it opens up, and now we have settings. Now we have some controls here as well at the bottom. Typically we would look at this with our eyes to see what we have to move this around. We would pinch with our fingers and move this. We also have the option to close it.
You'll see it here. If we go into Safari, we'll give it a second to load. We're on Apple's website; we can move it around, it becomes translucent, and we can close it again. But if we move to the edge, we can resize it. Not all apps allow resizing, but many do, So you'll see. We can resize that here and then the controls return to the middle again. We can close that if we want to and go into another app. So on the left, here we have our different apps. We have an option for people and then also environments.
This would use the Digital Crown to go to Mount Hood and bring that into your current environment. However, I still need to see the controls for the digital Crown to bring that into the environment. If you've found that, let me know in the comments below. But it would be great to see what that looks like.
Now if we go back to our apps here, let's take a closer look at a few. So if we go into Safari, we'll go here.
VisionOS 1.0 Safari
We'll click at the top. It brings up a keyboard; if we tilt it down, we can see what that looks like. We can type Here on Youtube. We'll go to my Youtube channel and on my channel here. Of course, you can type. You can point out this by looking at how this would work. So you could look and maybe look at emojis. Pinch your fingers together and see the different emojis you want to select here. If we want to close the keyboard, we can simply close it. Now, if we tilt back up here, you can also use a controller to make these controls easier. Tilt back up. Then we'll go back to our selection tool and may want to move this over to the side. For now, we can move it wherever we'd like. We'll move it over here, leave it, return home and bring up our apps.
VisionOS 1.0 Control Center
You may have seen our apps above. Here is a little down arrow if we click on that. We have a control center that shows our battery status, as you can see there, and then we have some options. So we have a home. We have our environment. We also have a control center here, so there's a control center within a Control Center and then notifications. So again, click on this tiny icon and enter the control center. We have some other options within the control center, so of course, your typical things.
We have an Ios where we have Wi-Fi airplane mode, and then also Bluetooth. We have volume. We also have our Focus modes, but we have a guest mode. We can adjust our font size and then, of course, AirPlay and search. According to Steve Mosher, we'll actually have something that looks like a visual search that's been found. So we'll be able to look at different things in our environment and search based on that. We don't have any additional details, but we could see more in the future.
If we go to guest mode, you'll see that we have some options that allow others to use your Apple Vision Pro. Once started, the mode will end if it's not put on. Within five minutes, you can set up a passcode and then click Start, and then someone else can use this without having access to all of your photos and different things. Again, as I said, we have different text size adjustments if you want to use those, and then if we click out of that exit, you can see the overall environment here. Now if we go into settings, let's look at that.
VisionOS 1.0 Settings
You can see here how this overlays the window in the background; if we click on this, it brings it Forward. Go back and click; it brings the other window forward. We can click and drag here, or if we were to pinch and flick up, we could actually see our different apps just by scrolling. And then, of course, we can go into different settings.
I hope some of this visual look also comes to Ios, but you can see it looks very familiar. If you're on Ios, you've got people, environments, the appearance you have day and night, and automatic, of course, notifications, Focus modes, FaceTime, and accessibility, so you'll have accessibility modes here as well for things with motion and everything else, and then control center, Siri, privacy and security display storage. Then we also have passwords, a game center, a wallet and a developer. So very similar to what we have already.
Very familiar with a search box up here. In theory, you'll be able to click here, and you could either type or speak what you want to say. So that would be great in the future.
VisionOS 1.0 other apps
Let's close that we'll go into our home again. Bring up our apps, and you can see here we have photos. There's nothing to see, but we could move this down here. Bring in our apps again, and we'll open Freeform. Freeform will be able to draw in real-time. We'll go into this one here, and then, of course, we have a free form with our different table, Select a pen and then we can select and draw on the screen with our finger here. So that's something you'll be able to do.
Let's move that out of the way over here and open one more [Music]. We'll go back in and let's go into our compatible apps and open the calendar, so we'll give it a second to load. And we also have the option to have a vertical or portrait style and landscape mode here. So depending on how we want to set this up and how large we want to make it.
Windows in the environment
Now if we want to look around the room, these stay put as we move. So if we look around this room, we come back. They're exactly where we left our apps. If we were to move closer to them, you'd see here. If we move closer, it moves with our environment.
Now, some of these apps don't stay how you would expect, such as the window on the right with my Youtube channel, but generally, it works as expected. But the nice thing is they also have depth, so you'll see there's depth to each of these, where the Safari window is behind the calendar window as we move around. So if we move back this way, you'll see there's some depth there with it, and then we'll spin back around.
It gives you an idea of what it looks like. Let me reset the camera there so that it shows you how all the environments work. And, of course, you could walk up to these. You'll see how it casts a shadow over the background and looks great. You can even layer these, of course, if we click on one behind it and then we close this.
Fullscreen YouTube Video
It's very much what you're familiar with, but also in a real environment. so this is something we'll see in the future. Of course, once Vision Pro is released. Now, you'll see if we make this full screen. It fills the room. Of course, we can adjust the overall size. We could want to watch the video full screen; you can see through it as it's translucent.
Conclusion
Of course. That gives you an idea of how Vision Os works. It's pretty great overall. However, it doesn't offer more than what we typically get with Vr at this point. Other than that, it has Ar built in at the same point. So that's everything with Vision Os. Let me know what you think about it in the comments below. Is this something you would regularly use yourself? Or maybe you would rather just use the real-world environment? Let me know what you think about it in the comments below. And if you'd like to see more about Vision Os.